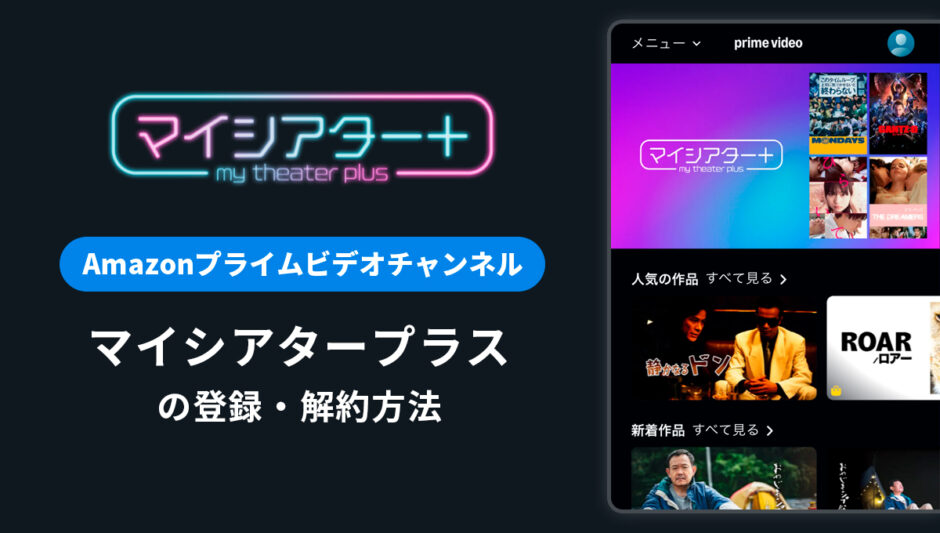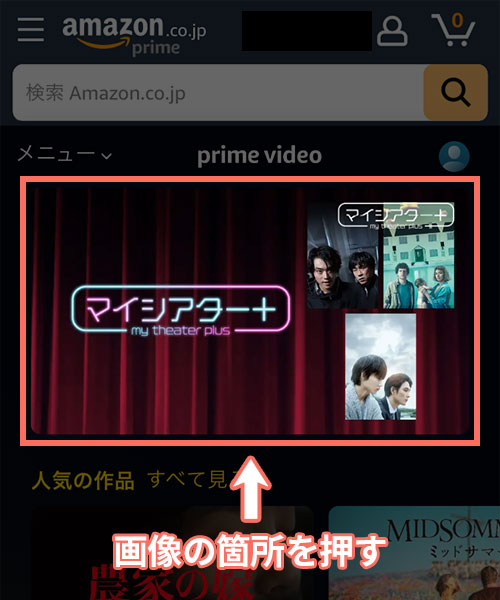人気の邦画作品や国内ドラマ、洋画など幅広いジャンルを視聴することのできる「マイシアタープラス」。
「チャンネルの登録や解約の方法が分からない…」「無料体験後に課金されないか心配」といった声も多く聞かれます。
このページでは、Amazonで視聴ができる「マイシアタープラス」の月額料金や無料体験期間、チャンネルの登録、解約方法について詳しく解説していきます。
マイシアタープラスとは?
マイシアタープラスは、Amazonプライム会員向けのサービス「プライムビデオチャンネル」にて提供されている専門チャンネルです。
人気の邦画作品や国内ドラマ、洋画など幅広いジャンルの動画を楽しむことができます。
マイシアタープラスを視聴するには?
マイシアタープラスは、「Amazonプライム会員」になりチャンネルの登録を行うことで視聴ができるようになります。
上記の2つに分けて、それぞれの視聴までの流れをみていきましょう。
1.すでにAmazonプライム会員の場合
すでにAmazonプライム会員の場合には、マイシアタープラスのページからチャンネル登録を行うことで視聴を始めることができます。
2.Amazonプライム会員ではない場合
Amazonプライム会員ではない場合には、
- Amazonプライム会員の登録
- マイシアタープラスのチャンネル登録
を行う必要があります。
Amazonプライム会員は、初回登録の場合には30日間の無料体験が用意されており、月額と年額の2パターンの料金設定があります。
| プラン | 料金 (税込) |
|---|---|
| 月額 | 600円 |
| 年額 | 5,900円 |
以下のページでは、Amazonプライム会員の登録方法について詳しく解説しています。
マイシアタープラスの料金・無料体験期間
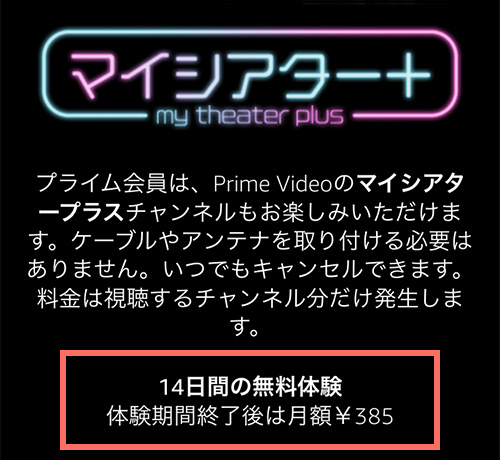
| 料金 (税込) | 月額 385 円 |
|---|---|
| 無料体験期間 | 14日間無料 |
マイシアタープラスの料金は月額385円(税込)です。
初回登録時には、14日間の無料体験で視聴をすることができます。無料期間は、チャンネル登録をした日時から計算され14日後までが無料です。
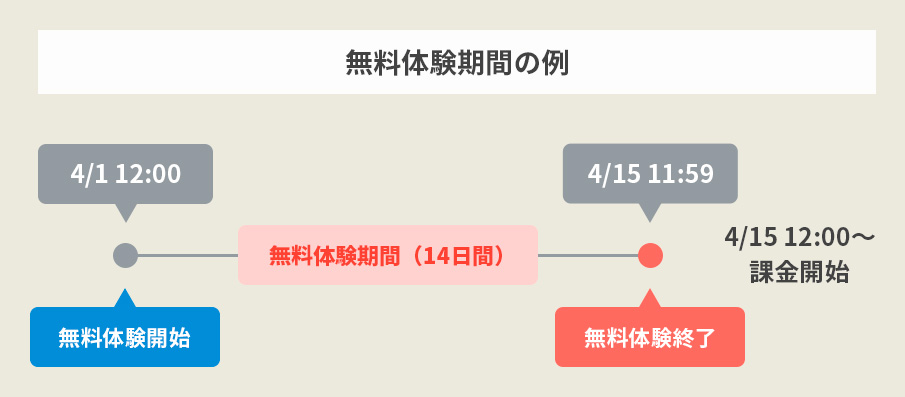
それまでに解約手続きを行っておけば、チャンネルの料金が課金されることはありません。
無料体験の期間を過ぎると「マイシアタープラスのチャンネル料金」として毎月385円が請求されます。
料金の支払い方法は?
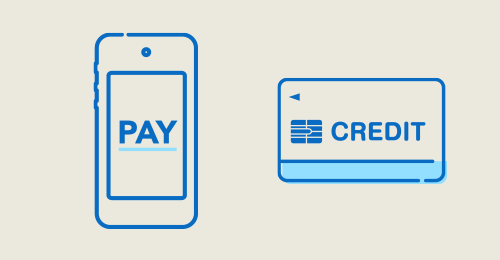
マイシアタープラスのチャンネル料金の支払い方法には以下のものがあります。
支払い方法一覧
- クレジットカード
- Visa
- JCB
- MasterCard
- American Express
- Diner’s Club
- キャリア決済
- d払い
- auかんたん決済
- ソフトバンクまとめて支払い
- Paidy(あと払い)
ポイント
解約方法・手順の解説はこちら
Amazonでマイシアタープラスを登録する方法
マイシアタープラスの視聴を開始するためには、チャンネルの無料体験の登録を行います。
登録完了までの流れは、以下のようになります。
マイシアタープラス登録の流れ
- マイシアタープラスのページにアクセス
- 「今すぐ14日分無料体験」を押す
- 詳細情報を確認し「この内容で登録する」を押す
- チャンネル登録完了
次からは、実際の画面付きで詳しく解説していきます。
1.マイシアタープラスのページにアクセス
2.「今すぐ14日分無料体験」を押す
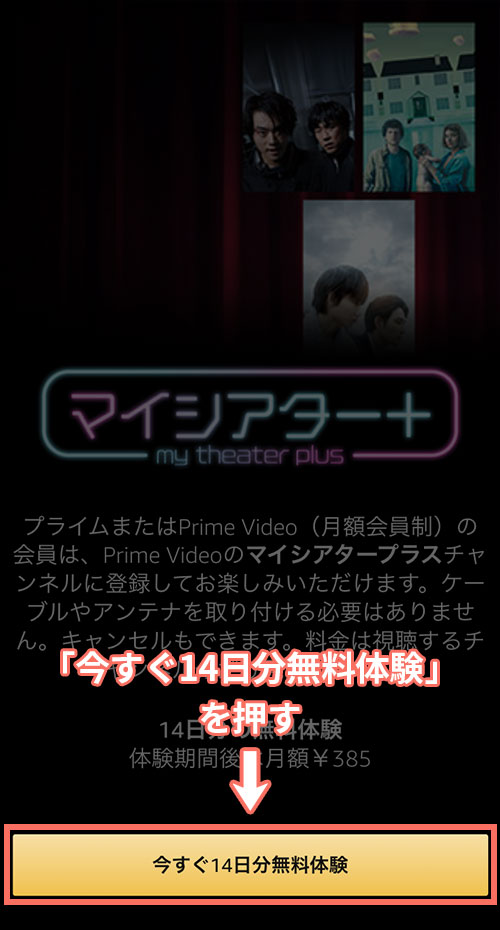
マイシアタープラスのチャンネル登録ページが表示されます。
ページ下部の「今すぐ14日分無料体験」とある黄色のボタンを押しましょう。
3.詳細を確認
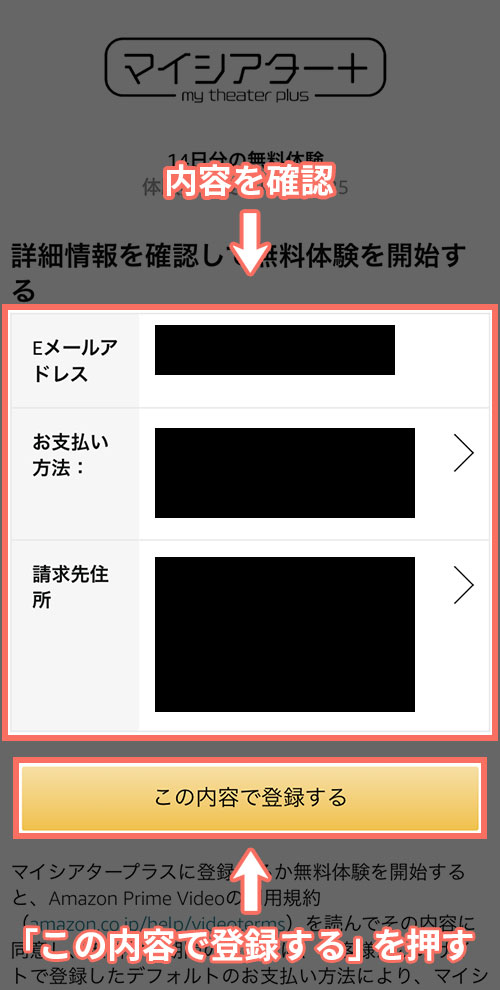
詳細確認の画面が表示されます。
メールアドレス、支払い方法、請求先住所の確認を行いましょう。
問題がなければ「この内容で登録する」とある黄色のボタンを押します。
4.マイシアタープラスの無料体験登録完了
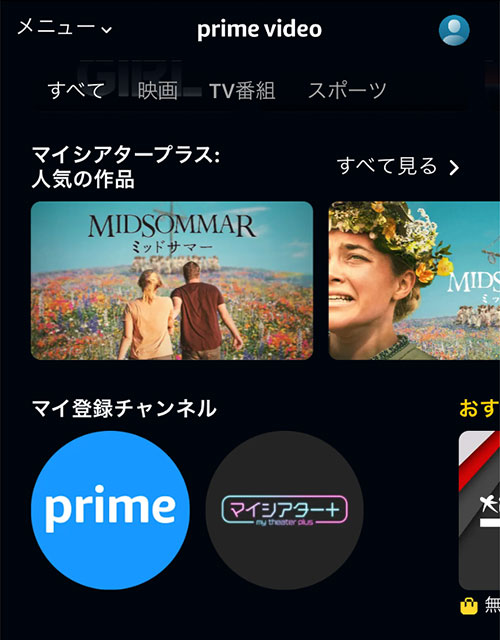
以上の3ステップで、マイシアタープラスのチャンネル登録は完了です!
登録後から、14日間の無料体験で視聴を開始できます。
実際に筆者も登録してみましたが、3ステップで終わるので迷うことなく、スムーズに登録をすることができました!登録後はすぐに視聴を開始できます。
Amazonでマイシアタープラスを解約する方法
「マイシアタープラスの解約ができない」ということでお困りではないでしょうか?
Amazonでマイシアタープラスを解約するには、プライムビデオのチャンネル設定ページから行います。
「無料期間だけ利用したい」といった場合には、忘れないうちに解約手続きも済ませておきましょう。
解約の流れは以下のようになります。
マイシアタープラス解約の流れ
- チャンネル設定ページにアクセス
- チャンネルをキャンセル
- 自動更新機能を無効にする
- 登録解除の理由を選択
- 解約完了
次から、実際の画面付きでマイシアタープラスの解約手順を詳しく解説していきます。
その他のおすすめチャンネル
1.チャンネル設定ページにアクセス

まずは、Amazonプライムビデオの「チャンネル設定ページ」にアクセスします。
2.チャンネルをキャンセル
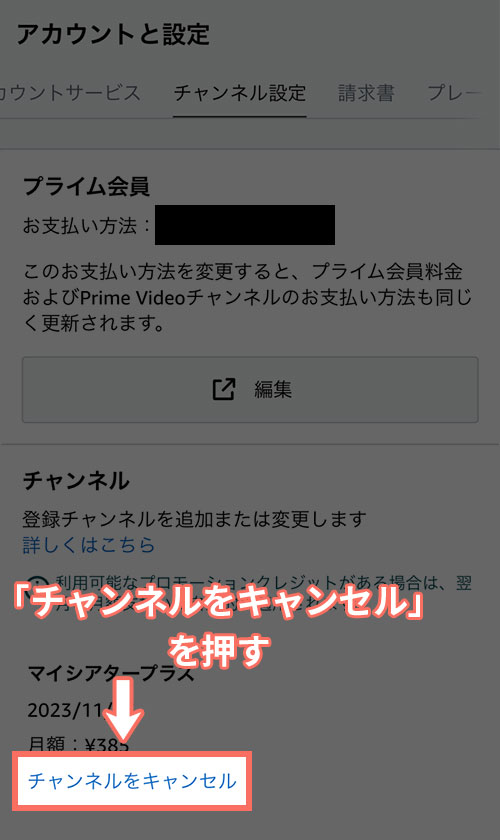
「チャンネル」の項目内に、現在登録しているチャンネルが表示されます。
マイシアタープラスの価格の下にある「チャンネルをキャンセル」の青色の文字(リンク)を押します。
3.自動更新機能を無効にする
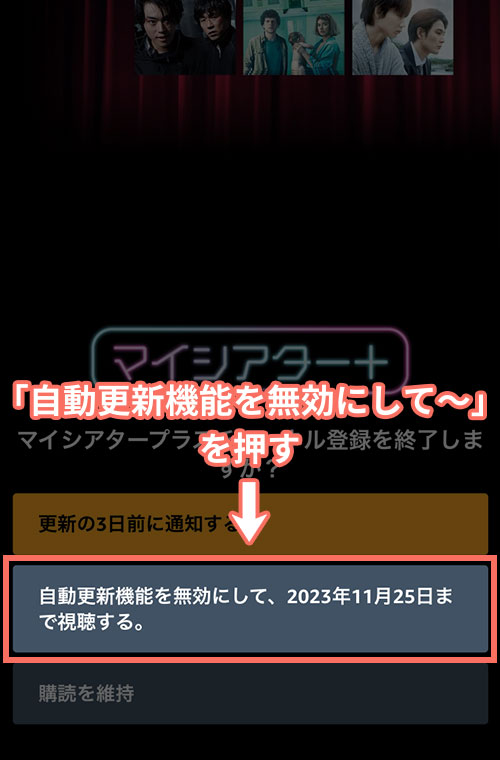
「自動更新機能を無効にして、2023年11月25日まで視聴する」と表示されているボタンを押します。
↑ボタンの日付は、実際の無料期間までが表示されます。
4.登録解除の理由を選択
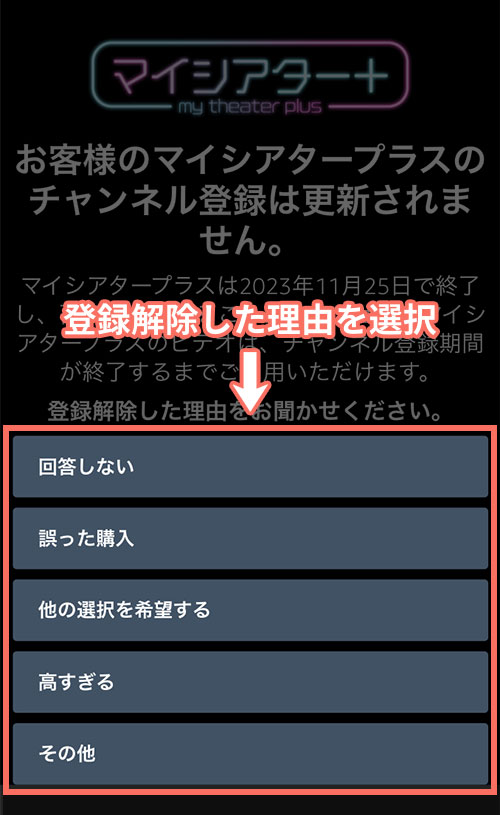
ここでは、チャンネルを登録解除する理由の該当箇所を押します。筆者は一番上の「回答しない」を選択しました。
5.マイシアタープラスの解約完了
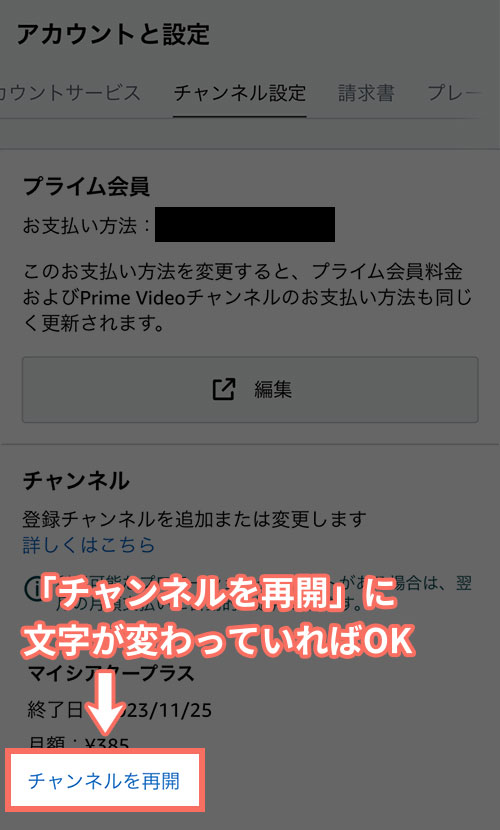
以上の手順で、マイシアタープラスの解約は完了です。
「4.登録解除の理由を選択」の後に、再度Amazonプライムビデオのチャンネル設定ページが表示されますが、上記画像のように「チャンネルをキャンセル」→「チャンネルを再開」に文字が変わっていれば、問題なく解約できているということになります!
Amazonプライム会員におすすめ
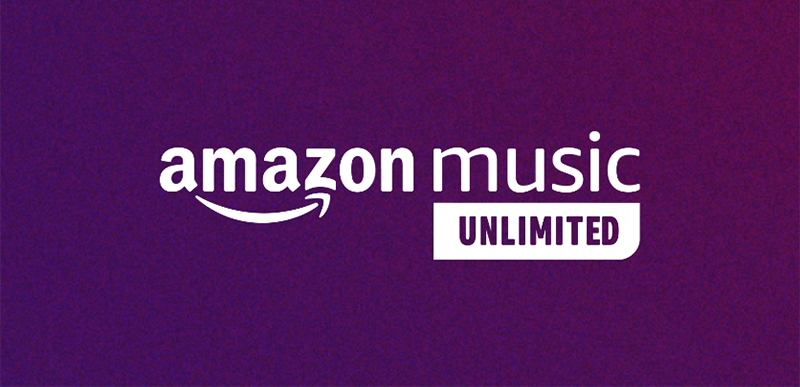
🎧 1億曲以上が広告なしで聴き放題!
📚 Audibleの90万冊以上のオーディオブックも毎月1冊無料!
音楽も本も、これひとつで楽しめる「Amazon Music Unlimited」。
通常は1ヶ月無料のところ、7月15日までの登録で《4ヶ月無料》で使える特別キャンペーン中です!
- 通勤や通学中のBGMに
- 作業用・睡眠用のプレイリストも豊富
- オーディオブックで“ながら読書”も可能
マイシアタープラスをスマホアプリから解約する方法
マイシアタープラスをプライムビデオのスマホアプリから解約する方法を解説します。
1.下部メニュー「サブスク」を押す
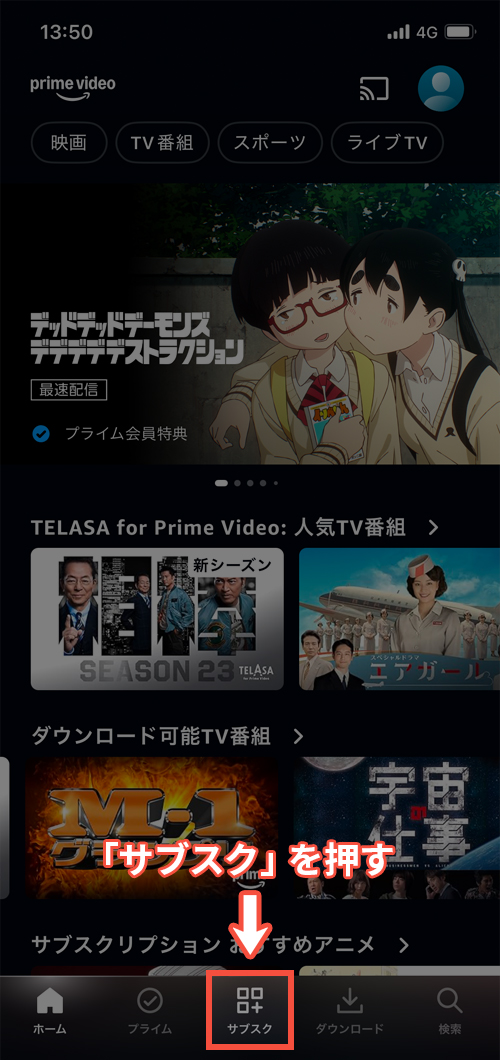
プライムビデオのアプリを開き、下部メニューの「サブスク」を押します。
2.「サブスクリプションの管理」を押す

「サブスクリプションの管理」を押します。
3.「登録解除」を押す
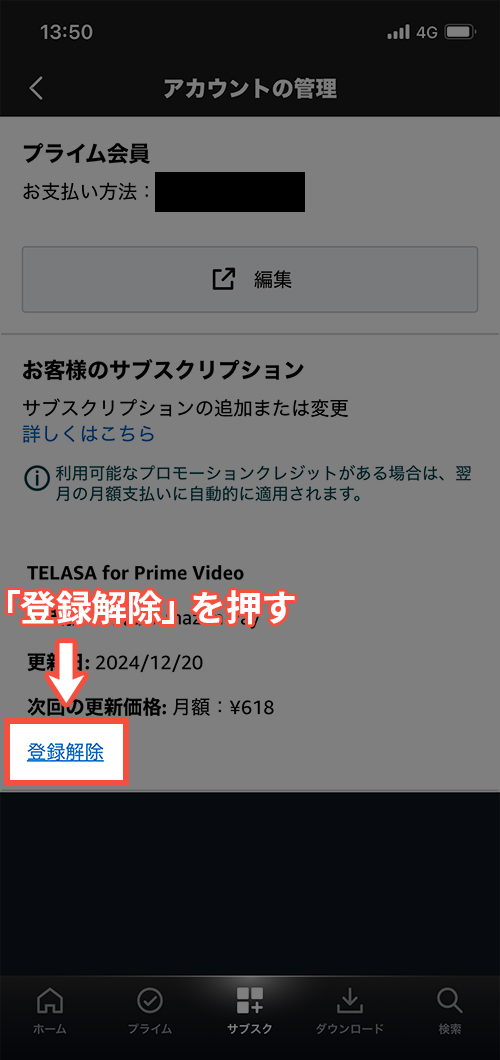
アカウントの管理ページにて「登録解除」を押します。
4.再度「登録解除」を押す

登録解除についてのメッセージが表示されます。
再度「登録解除」を押します。
5.マイシアタープラスの解約完了

以上の手順で、スマホアプリからのマイシアタープラスの解約は完了です。
再度アカウントの管理ページが表示されますが、上記画像のように「登録解除」→「再登録」に文字が変わっていれば、問題なく解約ができているということになります!
まとめ
| マイシアタープラス | |
|---|---|
| 料金 (税込) | 月額 385 円 |
| 無料期間 | 14日間無料 |
-
プライムビデオチャンネルで視聴
マイシアタープラスは、Amazonプライム会員向けのサービス「プライムビデオチャンネル」にて提供されています。
3ステップですぐに視聴を開始できます。 -
14日間の無料体験で視聴ができる!
マイシアタープラスは、14日間の無料視聴体験ができます。
無料体験期間中の解約も可能なので、料金を発生させずに楽しめます! -
マイシアタープラスの料金は月額385円(税込)
月額385円と底価格で、ドラマや映画など多くの作品を視聴できます。
Amazonプライムビデオで視聴ができる「マイシアタープラス」について紹介しました。
まずは、14日間の無料体験で「マイシアタープラス」のお試し視聴をされてみてはいかがでしょうか。