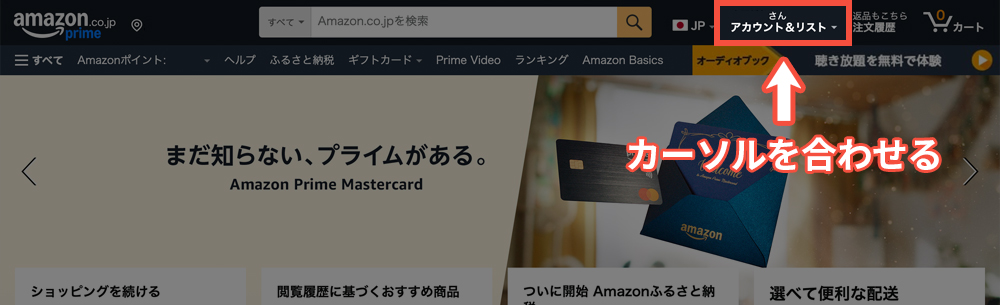- 解約の仕方がわからない
- 解約のタイミングはいつがいい?
- ネット以外に解約方法はある?
Amazonプライムビデオを解約しようと思った時に、このような悩みや疑問がないでしょうか。
本記事では、誰でも簡単にできるAmazonプライムビデオの解約手順や注意点をわかりやすく解説します。
解約前に確認しておきたい注意点
Amazonプライムビデオの解約を行う前に、注意点を確認しておきましょう。
「Amazonプライムビデオだけ」の解約はできない
Amazonプライムビデオは、プライム会員特典で提供されているサービスの内の1つです。
そのため、Amazonプライムビデオのみを解約することはできず、解約を行う場合は「プライム会員サービス全体の解約」となります。
解約後には、Amazonプライムビデオの他に以下のプライム会員限定サービスの利用ができなくなります。
- 配送特典
対象商品のお急ぎ便、お届け日時指定便が無料 - Amazon Music Prime
1億曲の楽曲やプレイリストを広告表示なしで再生できる - Amazon Photos
Amazon Driveに容量無制限で写真保存 - Prime Reading
対象のKindle本が追加料金なしで読み放題 - プライム会員限定先行タイムセール
タイムセール商品を通常より30分早く注文できる - プライム限定価格
一部の対象商品が割引されたプライム限定価格で買うことができる
解約と同時にダウンロードした作品は見られなくなる
Amazonプライムビデオでダウンロードした作品は、解約と同時に視聴できなくなります。
プライム会員見放題作品以外で購入をした作品は、解約後も引き続き視聴可能です。
無料体験が終わると自動的に有料会員となる
プライム会員には30日間の無料体験がありますが無料期間が終了すると、自動的に有料会員となり料金が発生します。
意図せず有料会員になってしまわないためにも、無料期間の終了日を確認しておき解約忘れを防ぎましょう。
アプリを削除しても解約にはならない
Amazonプライムビデオのアプリを削除しただけでは、プライム会員の解約はできません。
Amazon公式サイト、もしくはAmazonアプリから解約を行います。
Amazonプライムビデオのアプリから解約を行うことはできません。
サブスクリプションの解約は別で行う
Amazonプライムビデオ会員とは別に登録した、プライムビデオチャネル等のサブスクリプションサービスは事前に解約をしておきましょう。
プライムビデオチャンネルの詳細は以下のページから。
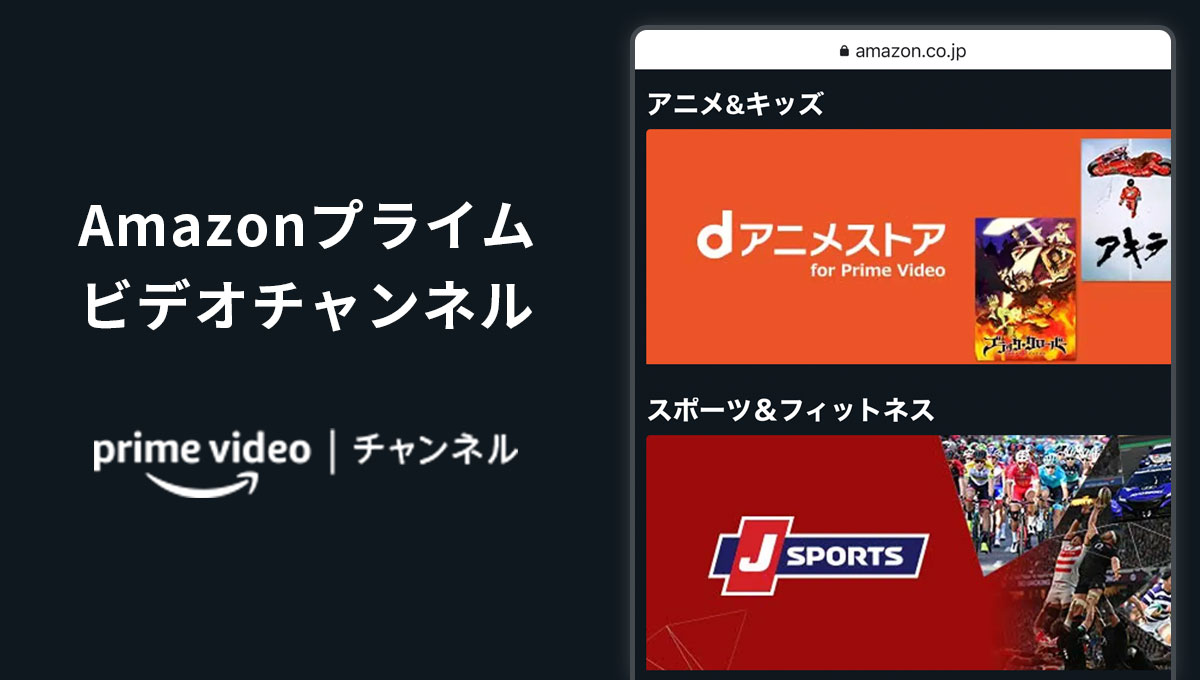 Amazonプライムビデオチャンネルの登録方法をスマホ・PC画像で解説|料金や無料体験の一覧まとめ
Amazonプライムビデオチャンネルの登録方法をスマホ・PC画像で解説|料金や無料体験の一覧まとめ
Amazonプライムビデオのスマホアプリからの解約方法
Amazonプライムビデオを解約するには、プライム会員の解約を行います。
Amazonのスマホアプリから解約する手順を解説していきます。
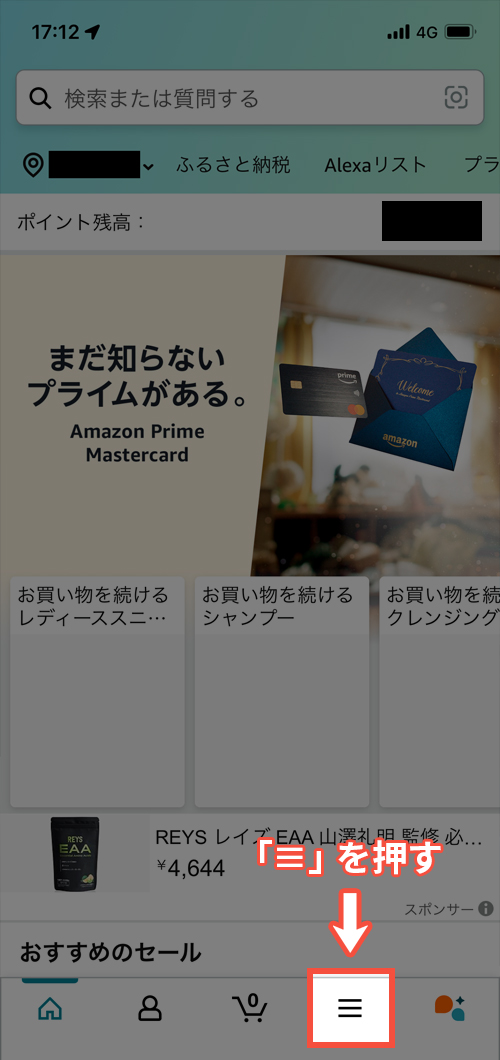
Amazonの公式アプリを開き、下部メニューにあるメニューバー[≡]を押します。
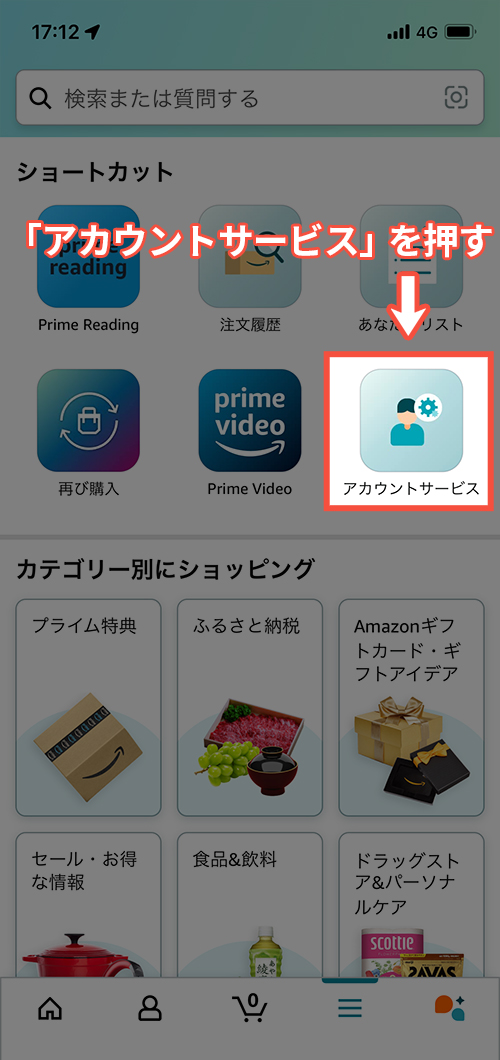
[アカウントサービス]を押します。
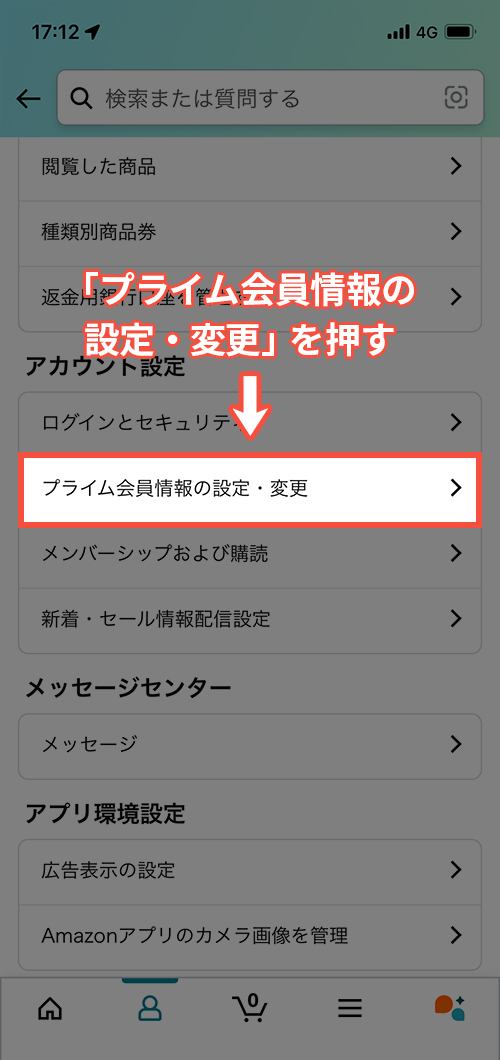
アカウント設定の項目内にある[プライム会員情報の設定・変更]を押します。
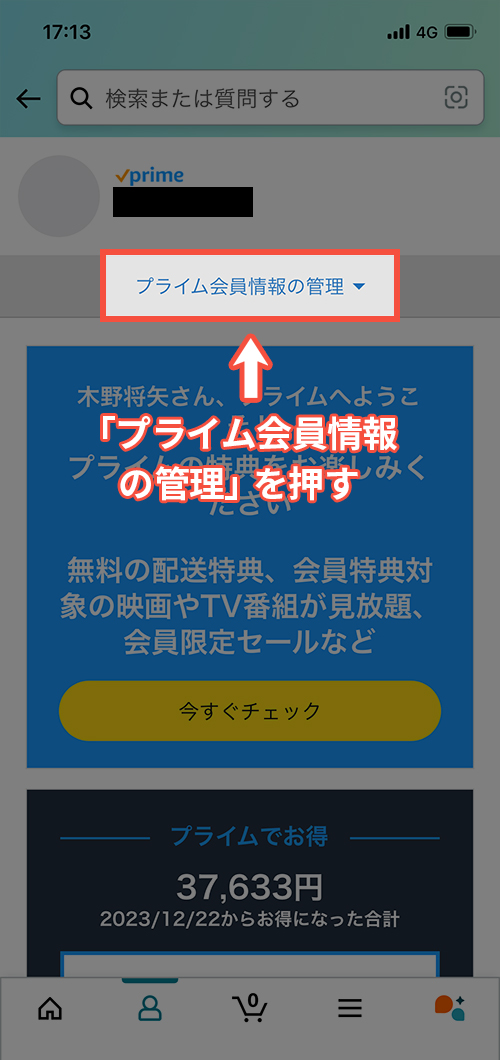
ユーザー名の下に表示されている[プライム会員情報の管理]を押します。
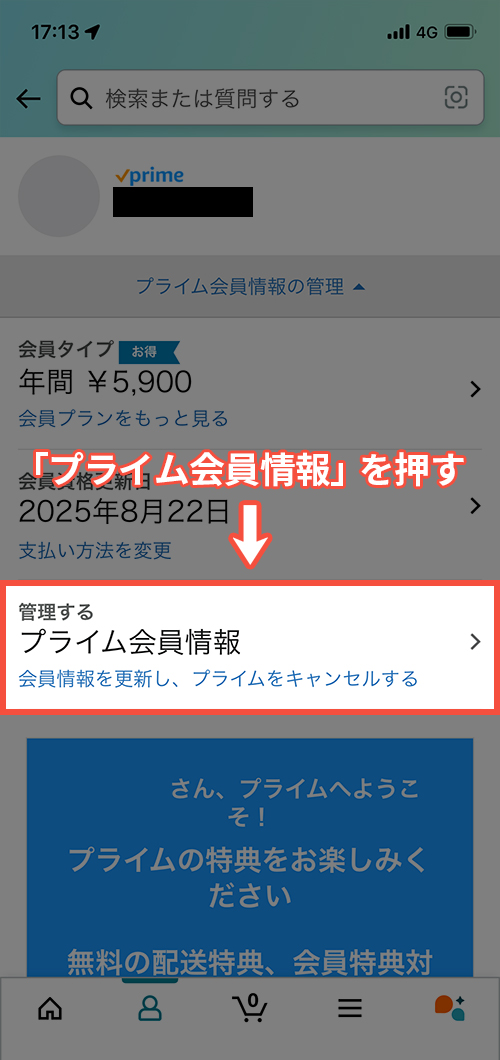
赤枠の[プライム会員情報]の箇所を押します。
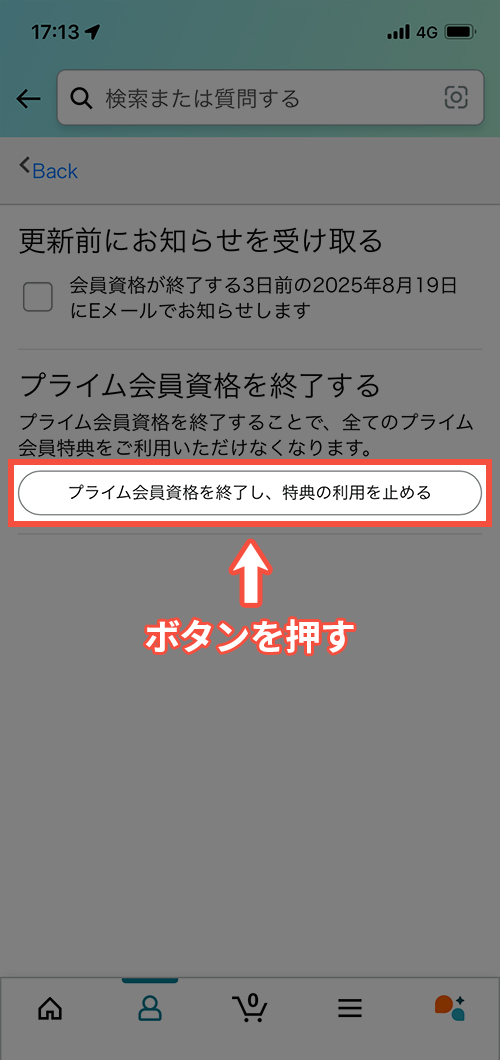
[プライム会員資格を終了し、特典の利用を止める]ボタンを押します。
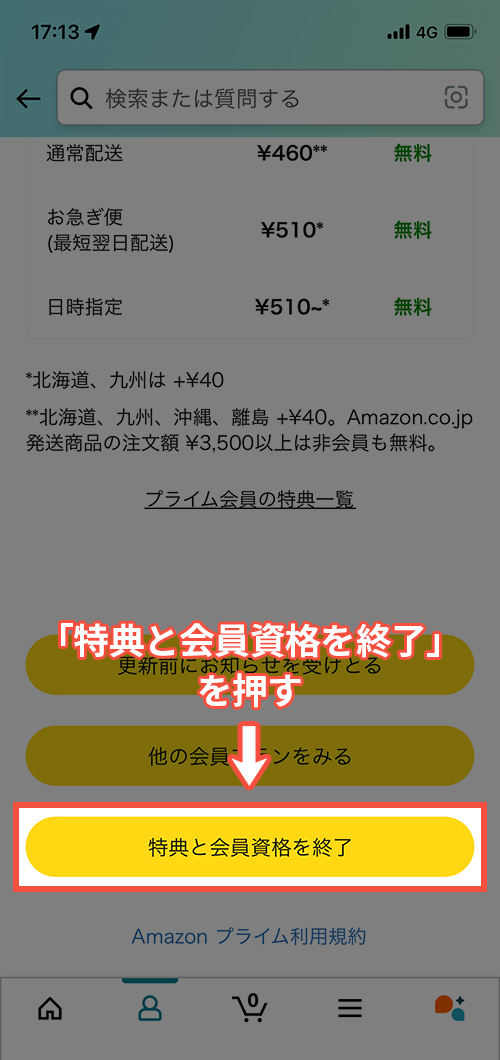
[特典と会員資格を終了]ボタンを押します。
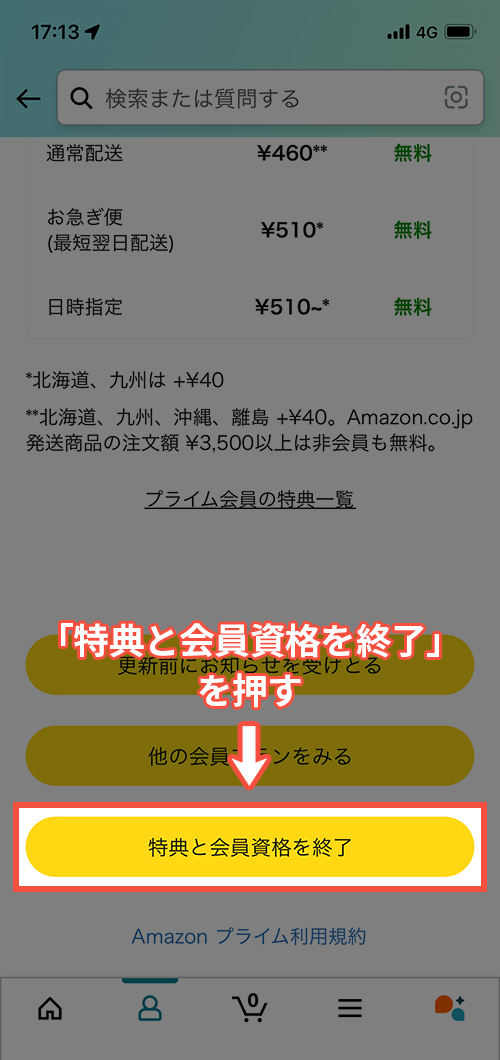
ページの一番下までスクロールし[特典と会員資格を終了]ボタンを押します。
以上の手順で、スマホアプリからのAmazonプライム会員の解約は完了します。
Amazonプライムビデオをパソコンから解約する方法
パソコンからの解約は、Amazon公式サイトから行います。
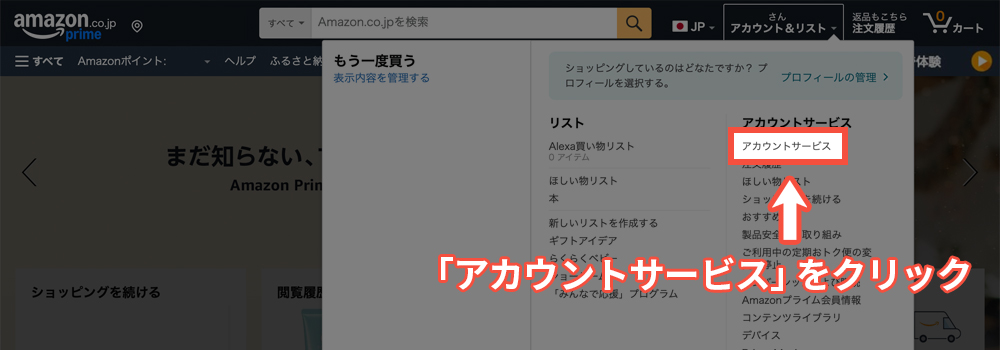
メニューの中から[アカウントサービス]をクリックします。
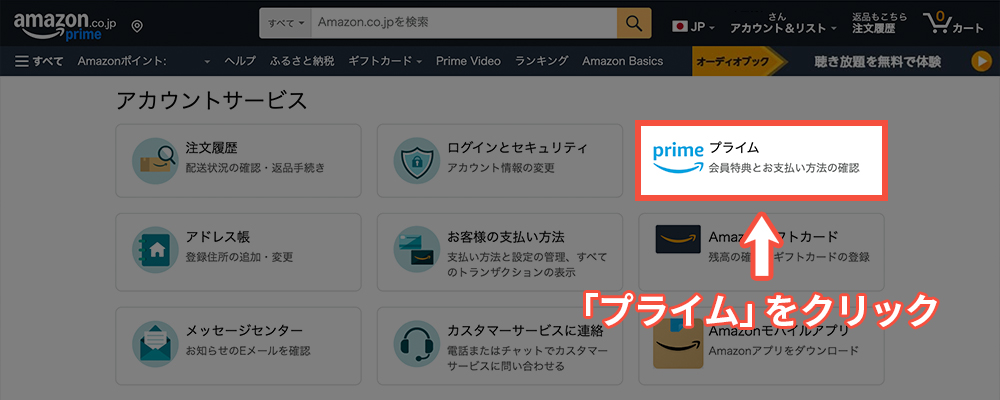
アカウントサービスのメニュー内から[プライム]をクリックします。
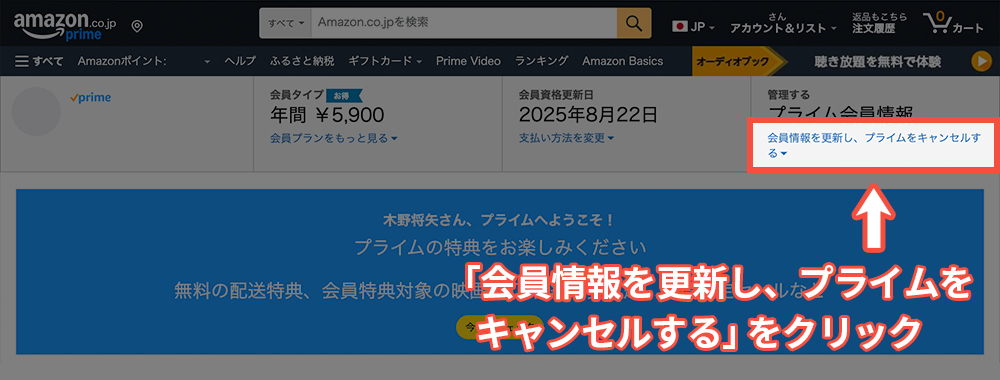
右側に表示されている[会員情報を更新し、プライムをキャンセルする]をクリックします。

[プライム会員資格を終了し、特典の利用を止める]ボタンをクリックします。
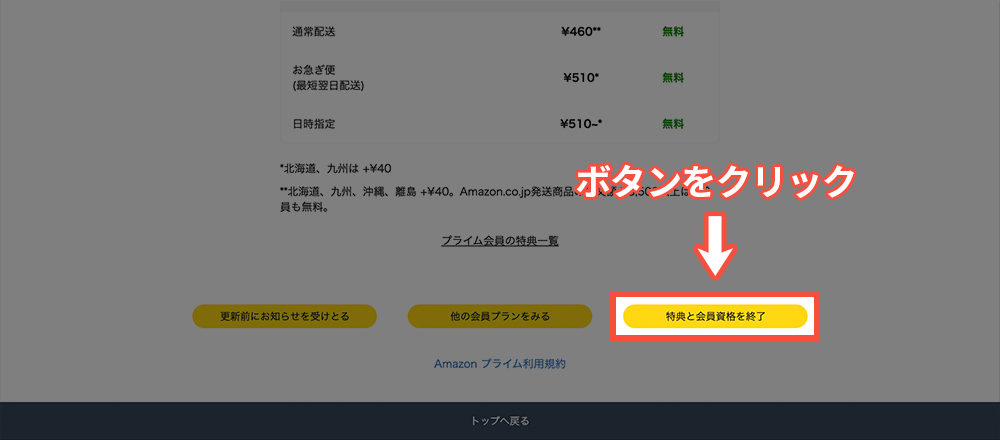
下にスクロールし[特典と会員資格を終了]ボタンをクリックします。

更新時にキャンセルするを選択し、右側の日付が表示されているボタンをクリックします。
以上の手順で、パソコンからのAmazonプライム会員の解約は完了です。
ネット以外にも電話で解約可能
Amazonプライム会員の解約を電話で行うことは可能ですが、専用の電話番号は公開されていません。
「カスタマーサービスからの電話を申し込む」ことで電話からの解約ができます。
以下の手順で申し込みを行いましょう。
- Amazon公式サイトにアクセス
- メニューの中から「アカウントサービス」を押す
- 「カスタマーサービスに連絡」を押す
- 「その他のお問い合わせ」を押す
- 「Amazonプライム会員」を押す
- 「会員情報管理(キャンセル、プラン変更など)」を押す
- 「カスタマーサービスへ連絡」を押す
- 「今すぐ電話をリクエストする」を押す
- 電話番号を入力し「今すぐ電話を受ける」を押す
上記の手順で入力した電話番号宛に、Amazonカスタマーサービスから電話がかかってきます。
担当者に「プライム会員を解約したい」と伝えることで、解約手続きを進めることができます。
Amazonプライムビデオの【解約】に関するよくある質問
- プライム会員特典を残してプライムビデオだけ解約できますか?
- 残念ながら、プライムビデオはAmazonプライム会員特典の一部であり、単独で解約することはできません。プライムビデオを解約する場合は、Amazonプライム自体の解約が必要です。
- 無料体験中に解約したらすぐに見られなくなりますか?
- 無料体験中に解約しても、体験期間の終了日まではプライムビデオを引き続き利用できます。
無料の期間内に解約手続きを済ませておくことで、課金されることなく利用可能です。
- 解約を行うベストなタイミングは?
- 解約後も予定されていた会員期間内は、Amazonプライムビデオにて動画を視聴することができます。「次回から料金の請求はされたくないと思ったタイミング」ですぐに解約手続きを行なっておくのがおすすめです。