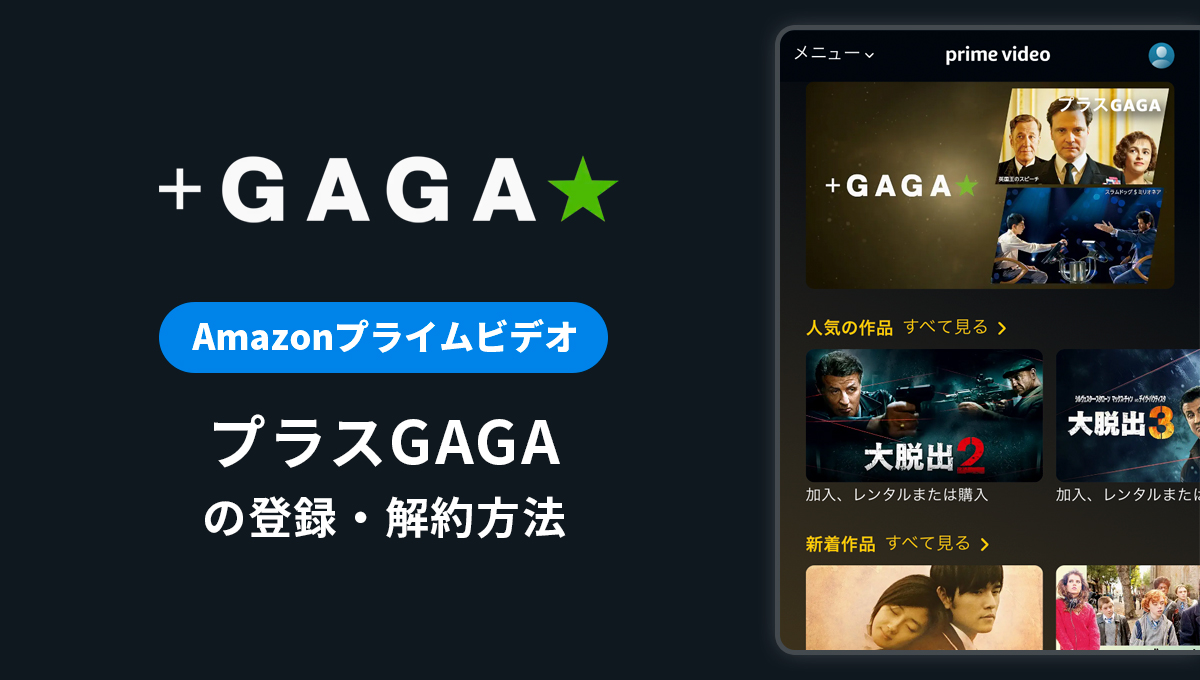ドラマやバラエティ、スポーツのライブ中継など多くのコンテンツが月額料金で見放題になる「動画配信サービスのParavi(パラビ)」。
このページでは、Paraviをテレビで視聴する方法を紹介します。
オススメの視聴方法やテレビで見る際の注意点についても解説していますので、ぜひご参考にされてください。
Paravi(パラビ)をテレビで視聴する方法
Paraviで配信されているコンテンツをテレビで視聴できるようにするためには、以下の端末を使用することで実現できます。
- Fire TV Stick
- Chromecast
- Apple TV
- スマートテレビ
次から、それぞれの端末についての特徴や、Paraviをテレビ画面で見れるようにするまでの手順を解説します。
Fire TV Stick
| 料金 (税込) | |
|---|---|
| Fire TV Stick | 4,980円 |
Fire TV Stickは、Amazonが発売している映像出力の機器です。
テレビのHDMI端子に、Fire TV Stickを差し込み、Wi-Fiに接続することで、Paraviのテレビ画面での視聴が可能になります。
Paraviをテレビで視聴する方法の中でも端末料金が安く、設定も簡単なため、手軽に導入することができます。
Fire TV Stickの設定方法
Fire TV Stickをテレビ差し込んだ後は、以下の手順で初期設定を行います。
- テレビの入力切替でHDMIを選択
- 付属のリモコンの家のマークのボタンを押す
- 「⏯」のボタンを押す
- 言語選択画面で「日本語」を選択
- Amazonのアカウントでログイン
- リモコンの設定
- アプリのダウンロード
以上の手順でFire TV Stickの初期設定は完了です。
Fire TV StickでParaviを視聴する方法
Fire TV StickでParaviを視聴するには、テレビ画面でアプリのダウンロードが必要です。
- 検索から「paravi」と入力
- 検索結果の中からParaviを選択
- 「ログイン」を押す
- 「この機器からログインする」を押す
- Paraviに登録しているメールアドレスとパスワードを入力
以上の手順でFire TV Stickを使用し、Paraviをテレビ画面で視聴できるようになります。
Chromecast
| 料金 (税込) | |
|---|---|
| Chromecast | 4,980円 |
Chromecastは、Googleが発売しているテレビ出力用の機器です。
前述したFire TV Stickとは異なり、スマートフォンとChromecastを連携し、スマートフォンの映像をテレビで出力する流れとなります。
Chromecastの設定方法
まずは、ChromecastをテレビのHDMI端子に差し込みます。
その後、スマートフォンで「Google Home」アプリをダウンロードしましょう。
以下の手順でGoogle Homeアプリの初期設定を行います。
- 使用するGoogleアカウントを選択
- 「Google Home」アプリの設定
- 「⏯」のボタンを押す
- 言語選択画面で「日本語」を選択
- Amazonのアカウントでログイン
- リモコンの設定
- アプリのダウンロード
以上の手順でChromecastの初期設定は完了です。
ChromecastでParaviを視聴する方法
ChromecastでParaviを視聴するには、スマートフォンのParaviアプリから操作を行います。
- スマートフォンでParaviのアプリを起動
- 見たい作品の視聴ページに移動
- 右上のアイコンを押す
- キャスト先デバイスの画面で対象のデバイスを選択
以上の手順でChromecastを使用し、テレビ画面で動画の視聴ができるようになります。
Apple TV
| 料金 (税込) | |
|---|---|
| Apple TV | 19,800円 |
Apple TVは、Appleが発売しているデバイスです。
テレビのHDMI端子にApple TVのケーブルを差し込み、インターネットに接続することで使用できます。
Apple TVでは、Paraviのような動画コンテンツの他にも、音楽やゲーム、写真などをテレビ画面で楽しむことができるようになります。
Apple TVの設定方法
Apple TVをHDMIケーブルでテレビと接続後に、以下の手順で初期設定を行います。
- 言語を設定する
- 「手動で設定」を押す
- Wi-Fiを選択し、パスワードを入力
- Apple ID、パスワードを入力
以上の手順でApple TVの初期設定は完了です。
Apple TVでParaviを視聴する方法
Apple TVでParaviを視聴するには、テレビ画面でアプリのダウンロードが必要です。
- 検索から「paravi」と入力
- 検索結果の中からParaviを選択
- Paraviに登録しているメールアドレスとパスワードを入力
以上の手順でApple TVを使用し、Paraviをテレビ画面で視聴できるようになります。
スマートテレビ
スマートテレビは、あらかじめテレビにインターネットの機能が備わっているものです。
外部機器の購入や機器の設定を行う必要がなく、簡単にParaviをテレビ画面で視聴できるようになります。
最初にスマートテレビをインターネットに接続する必要があります。
スマートテレビでParaviを視聴する方法
スマートテレビでParaviを視聴するには、アプリのダウンロードが必要です。
- アプリのダウンロード画面を開く
- 検索から「paravi」と入力
- 検索結果の中からParaviを選択
- 「ログイン」を押す
- 「この機器からログインする」を押す
- Paraviに登録しているメールアドレスとパスワードを入力
以上の手順でスマートテレビを使用し、Paraviをテレビ画面で視聴できるようになります。
Paravi(パラビ)をテレビで見るならこれがオススメ!
Paraviをテレビで見る方法の中で、最もオススメな方法は「Fire TV Stick」を使用しての視聴方法です。
端末自体の値段を抑えられ、設定も簡単に行うことができます。
Paravi以外にも、Amazonプライムビデオ等の動画配信サービスをテレビ画面で視聴できるようになり、かなり便利ですよ。
「スマートテレビではない」「簡単にテレビでParaviを見れるようにしたい」といった方は、Fire TV Stickの使用を検討してみてください。
Paravi(パラビ)をテレビで視聴する際の注意点
4Kに対応していない
Paraviでは、4Kに対応していません。
Fire TV StickやChromecastの上位機器に4Kに対応できる端末がありますが、Paraviでは4Kで視聴することはできないので、上位機器の購入は必要ありません。
スマホと同時視聴はできない
Paraviでは、1つのアカウントで複数端末での同時視聴ができません。
複数デバイスの登録や、アカウントの共有などができるため、別でParaviを視聴している場合には、同時に視聴はできないので注意してください。
ゲーム機での視聴ができない
「Amazonプライムビデオ」や「Hulu」など、ゲーム機で視聴ができる動画配信サービスがありますが、Paraviはゲーム機での視聴には対応していません。
テレビでParaviを視聴する際には、他のデバイスの導入を行いましょう。
まとめ
Paravi(パラビ)をテレビで視聴する方法を紹介しました。
自宅のテレビがスマートテレビであれば、インターネットに接続し、Paraviのアプリをダウンロードするだけでテレビ画面で視聴ができるようになります。
これから外部機器を使用し、Paraviをテレビで見れるようにするのであれば、簡単に導入ができる「Fire TV Stick」がオススメです。